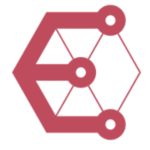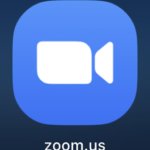Python環境構築(ローカル)
Python環境をPC上のローカルにMiniforgeにより構築します。Miniforgeとはパッケージ管理システム「conda」をconda-forgeリポジトリで利用するためのツールです。M1 Macを含むマルチプラットフォームに対応しています。Mac M1 Max用のPython環境について、現時点ではこちらでの構築が安定している模様です。
事前準備
M1 MacでのPythonですが、デフォルトのPythonを利用するのが望ましいです。それ以外のPythonが入っている場合は削除してしまいましょう。
Miniforgeのインストール
MiniforgeのGitHubページにアクセスし、以下のMiniforge3-MacOSX-arm64をダウンロードしてください。
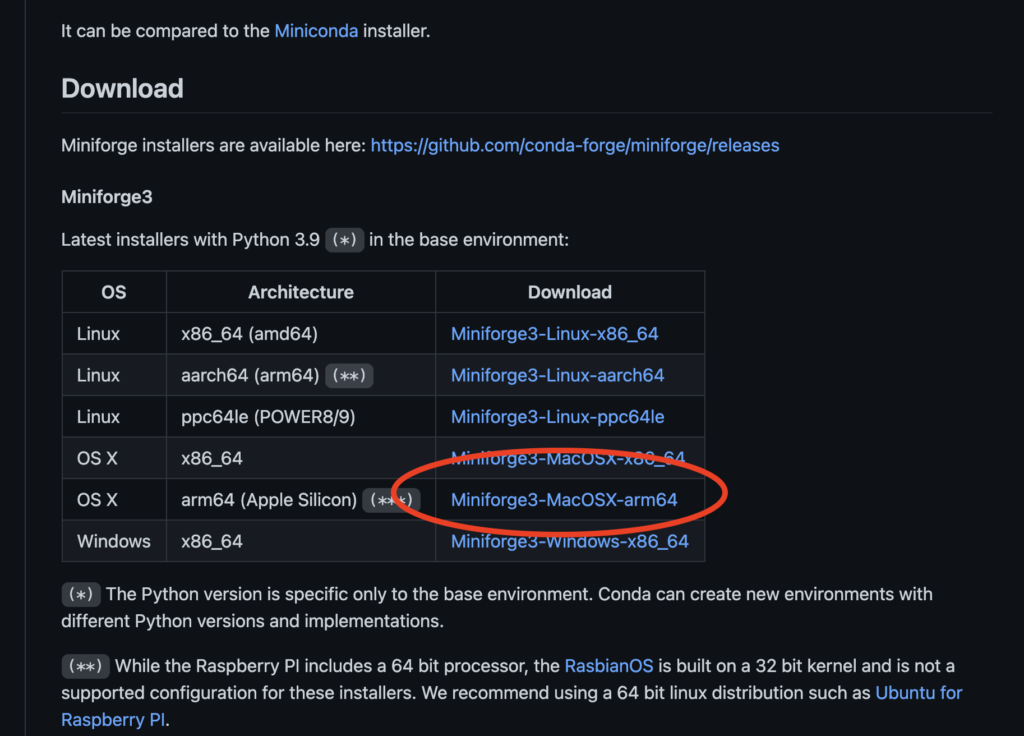
Miniforge3-MacOSX-arm64.shファイルがダウンロードされますので、ターミナルで実行します。
bash Miniforge3-MacOSX-arm64.sh
色々と聞かれてますが、全てyes or Enterで大丈夫です。完了したら、コマンドプロンプトが以下の様に(base)となっていればインストール完了です。
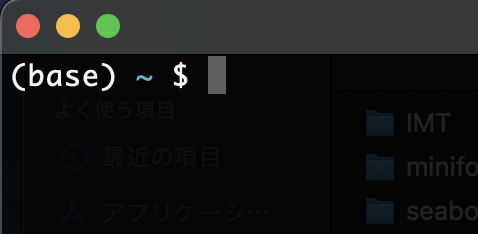
インストールされたPythonの場所とバージョンを確認します。
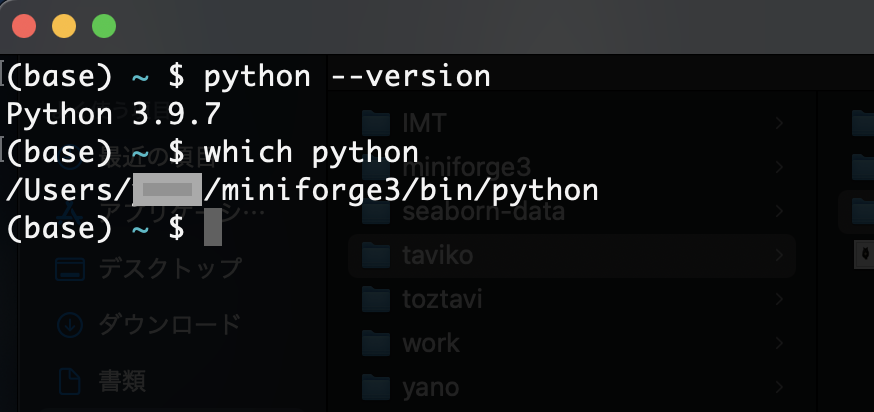
仮想環境の作成
condaでパッケージ管理を行う際は
・ベース環境 (base)
・仮想環境
の2通りの方法があります。base環境は3.9.7ですが、各ライブラリのPythonバージョンやM1 Macへの対応を考慮すると仮想環境での運用が望ましいです。ここでは簡単に同じ仮想環境を作れるような構築方法について
環境構築用のyamlファイル作成
何度も環境を作成するのは手間ですし、間違いも起こしやすいので、あらかじめ必要なライブラリを記述した環境構築用のyamlファイルを作成します。
name: 環境名
channels:
- conda-forge
dependencies:
- python=3.8
- numpy
- pandas
- scipy
- scikit-learn
- lightgbm
- xgboost
- jupyter
- matplotlib
- seaborn
- geopandas
- opencv
- pip:
- optuna
- seaborn-analyzer
- pytorch
- torchvision
prefix: /Users/ユーザー名/miniforge3/envs/環境名環境名とユーザー名はご自身の環境に合わせてください。 また、必要なライブラリがありましたら追加してください。その際、condaでのインストールかpipでのインストールかの注意が必要となります。
仮想環境の構築
次のコマンドで作成した環境構築用のyamlファイルを利用して新規の仮想環境を構築します。
conda env create --file [環境構築用のyaml名]
次のコマンドで作成した環境を有効にします。
conda activate [環境名]
TensorflowについてはまだM1 MACへのインストールの情報が安定していないので、必要な場合は以下のコマンドで個別にインストールします。
TensorFlow-deps(依存パッケージ)のインストール
conda install -c apple tensorflow-deps
Mac版TensorFlowをインストール
python -m pip install tensorflow-macos
M1 GPUを効率的に利用するためのプラグイン
python -m pip install tensorflow-metal
condaコマンド
よく使うcondaコマンドです。
| conda activate [仮想環境名] | 仮想環境を有効にします。環境名を指定しない場合はbaseが有効になります。 |
| conda info | 有効な環境の情報を表示します。 |
| conda deactivate | 現在の有効な仮想環境を無効にします。 |
| ・conda create –name 仮想環境名 ・conda env create –file [環境構築用のyaml名] | 新しい仮想環境を作成します。Pythonのバージョンや構築フィルを指定することが出来ます。 |
| conda env list | 仮想環境の一覧を表示します。 |
| conda list | 環境上にインストールされているライブラリを確認します。 |
| conda remove -n 仮想環境名 –all | 仮想環境を削除します。 |
| conda install (ライブラリ名) | 有効な環境上にライブラリをインストールします。 |
動作確認
動作確認として、jupyrer notebook を起動してみました。次のコマンドをターミナルで実行するとブラウザにjupyter notebookが起動します。
jupyter notebook
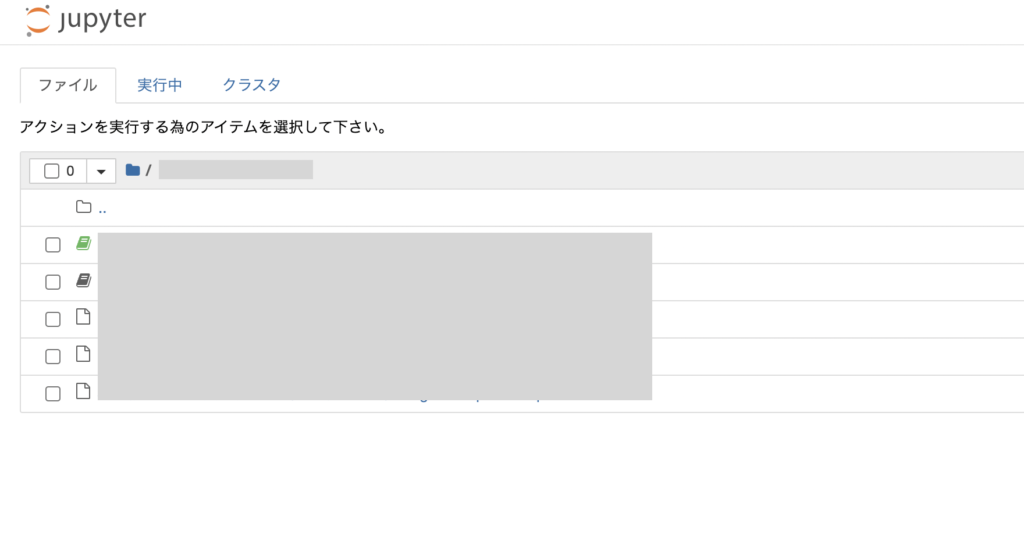
無事起動できました。この環境でこちらの動作が確認できました。
新しい環境を作成したら、VSCodeに追加するのを忘れないようにしましょう。